“I have a screen recorder but it lags a lot. So I was hoping to get a free screen recorder no lag while recording my screen. Do you guys have any suggestions?”
This is a list of some of the most popular freeware and free and open-source software first-person shooter games. Realistic environments, fast arcade game play, many game modes. Improves AssaultCube. Science fiction, with single or multiplayer modes. Quake style multiplayer deathmatch. First, download any FPS unlocker application for your OS device. Where in my case I, am using Roblox FPS Unlocker 4.3.0 for Windows 10. Now, open it and press the right-click on the mouse to extract the program. Because it comes with a.zip file extension. To extract the zip file, you need a zip file extractor application. FPS games using our aim trainer. Our pros have analysed each game’s core concept. To carefully select drills that optimise your aim in the. Areas that count. Hit the target goal in each level. And keep moving forwards to join the elite ranks of. Valorant, Apex, CSGO and COD. Start your journey with The Trainer now.
A screen recorder is a very important tool for those who need to record their screen every once in a while. Also professionally and personally, many people use a variety of screen recorders that can capture screen and provide video editing features as well. If you are one of them and search for the best free screen recorder no lag, you will get the solution from this post.
In this article, we will introduce you the best 7 no lag screen recorder for Windows and Mac. These screen recorders have proved their worth to you in various unique ways and we want to share with you those advantages and disadvantages so that you can choose your favorite one as well.
1. EaseUS RecExperts
The first and the best in our screen recorder no lag list is EaseUS RecExperts. It is an advanced tool that can not only record your screen but also record sound from computer, webcam, and add interesting video enhancing things on the output product as well. It has a very user-friendly interface with easy to use system that can be operated by any newbie or expert user. This program will provide you a simple but smart screen recording experience that can never be compared to any other tools on the market.
Features:
- Record screen, webcam, and audio with one click on your computer
- A streaming audio recorder to capture online live music easily
- Record video and audio at the same time without any lag
- Support schedule recording
- Capture iOS screen on Mac through Airplay
Compatibility: It's available for Windows and macOS
Want to get this great no lag screen recorder? Just click the below button to try it for free.
2. Camtasia
Camtasia is a great video recorder with no lag from TechSmith that can meet your screen recording needs easily. It's a fully powerful features tool that can solve your video editing and screen recording issues at any time. This screen recording no lag tool has a full set of editing and special effect features that include the ability to draw on the screen, do annotations, blur, and add captions, etc., and more. Also, you'll be allowed to record and edit audio and many more things!
Pros:
- It supports multi-device fast recording and editing
- Allow users to organize media library
- Various output formats are available
Cons:
- Media blending mode option not available
- Not too many sound effects available in this tool
Compatibility: It's available for Windows and macOS.
3. Screencast-O-Matic
Screencast-O-Matic is a nice no lag screen recording software that comes with both screen record and video editing features. You can directly launch it from your computer browser. It's available as both free and paid tools and of course, the paid version offers more features than the free version. It has a rich amount of tools for highly customized operation. You can add animation, music, and infographics to the video. It has a secured online backup system so that your recordings stay safe.
Pros:
- You can remove the watermark in the paid version
- There is no time limit in a recording
- You can edit an audio part as well
Cons:
- The free version allows you to record only for 15 minutes
- The free version offers a minimum amount of features so you have to upgrade to a paid plan
Compatibility: It's compatible with Windows and Mac.
4. Movavi Screen Recorder
Movavi Screen Recorder is a great screen recording software because it offers a great user experience with a clean and compact design. It never slows down your computer or never gets in the way of PC activities when it's recording the screen. This amazing screen recording tool can record screen video, record audio, capture & edit screenshots, and share the recorded or captured video or screenshots in social media platforms. It has a good range of settings that include frame rate, volume, etc. and more.
Pros:
- It allows users to record in full-screen mode, capture a specific screen or a separate window
- It can record system sound and microphone at the same time
- It can also capture the movements of the mouse and highlight the cursor
Cons:
- Exported videos will have a watermark on it
Compatibility: It's compatible with Windows 7/8/10, macOS 10.10 or higher.
5. Sharex
Sharex is a great screen recording software without lagging if you want to share your recordings online. It's an open-source tool that can capture screenshots and record videos. You never have to worry about any watermarks or time limits. The interface is not so intuitive or user-friendly so you have to get comfortable with using keyboard shortcuts. It's not only one of the best free screen recorders, but it can also capture a full scrolling webpage, capture and recognize texts via OCR, and it can also capture the computer screen by following a schedule.
Pros:
- It can capture video file or GIF files
- It has literally dozens of export options
- This tool is also first-class for static screen captures
Cons:
- It's not suitable for recording game videos
- Not available for macOS
Compatibility: It's available for Windows.
6. Loom
Loom is a very user-friendly and easy to use screen recorder for anyone who hates lagging screen recorders. You can install this tool easily in a few clicks and free! You can easily record your screen or any specific app using Loom anytime. When you stop the recording, a sharing link will be instantly copied to the clipboard. You can send this link to anyone or post anywhere to share your video.
Pros:
- It can record videos up to 1080p quality
- It allows live notations on video
- It can record screen and webcam, just screen or just the webcam
Cons:
- There is no post editor
Compatibility: It's compatible with Windows, Mac, Chrome and iOS.
7. AceThinker
AceThinker is a screen recorder that doesn't lag and provides web-based support. It's really easy to set up and use whenever you want. It allows users to record a specific screen part or the entire screen and create real-time edits to the video that results in an attention-worthy recording, and it also captures audio from the mic & internal system at the same time. Moreover, you can also use this software to directly upload your recordings to Google Drive, Dropbox or YouTube.
Pros:
- It has a faster recording and exporting speed
- It supports all kinds of file formats
- It has internal video downloader features as well
Cons:
- It doesn't have any advanced level video editing feature
- It can't be used to download a whole YouTube or other playlists at once
Compatibility: It's compatible with Mac and Windows OS.
[Full Comparison] What Is The Best Screen Recorder Without Lag
As you see above, there are different no lag screen recorders. Some are paid, some are free, some allow flexible recording, some offer video editing tools. To help you pick the best one, we have marked a table below, where you can know their features easily and make a decision quickly.
| Supported OS | Flexible recording | Take Screenshots | Editing tool | Sharing Platforms | |
| EaseUS RecExperts | Win/Mac | √ | √ | √ | × |
| Camtasia | Win/Mac | √ | √ | √ | √ |
| Screen-O-Matic | Win/Mac | √ | √ | √ | √ |
| Movavi Screen Recorder | Win/Mac | √ | √ | √ | √ |
| ShareX | Win | √ | √ | × | × |
| Loom | Win/Mac/iOS | √ | × | × | × |
| AceThinker | Win/Mac | √ | √ | × | √ |
Wrap up
In the end, we just want to focus on the main point of this article. You got to know about the 7 best no lag screen recorders available on the market. You can use any one of these tools because all of them will give you a premium and user-friendly experience while recording the screen.
If you still want to know about the best one among these 7 tools, then we would recommend you to start using EaseUS RecExperts without a second thought. This is the best screen recording tool that you can get with so many advanced features. So stop wasting time on other tools and start using the EaseUS RecExperts now.
FAQs About Screen Recorder No Lag
1. How do I record my screen without lag?
If you want to record your screen without lag, then you should start using a guaranteed no lag screen recorder. You can try any of the tools mentioned in this article and you'll definitely know the difference after that. Especially using EaseUS RecExperts is highly recommended for you.
2. How do you record your screen on a Mac without lagging?
You can try any of the tools mentioned in this article that are supported in macOS. These tools will help you to record your screen on a Mac without lag.
3. Why does my screen recorder lag?
Actually screen recording is solely dependent on your CPU processing power. So when a screen recorder is recording your screen and there are other powerful apps/tools running in your computer as well, sometimes the screen recorder starts to lag. If you use a good quality screen recorder and your CPU has enough processing power, then the screen recorder will stop lagging.
4. What is the best screen recorder for low-end PC?
EaseUS RecExperts is the best screen recorder for both high and low-end PC. This amazing software has all the advanced functionalities that can be handled easily by low-end PC as well. Also, it uses an advanced screen recording system that doesn't put too much pressure on the CPU so that it can run smoothly and uninterrupted.
Minecraft is a popular but graphics-intensive video game. Many players may experience frame rate issues and want to know how to increase FPS in Minecraft.
A computer without the proper graphics software won't run anything as well as it can, so it's important to check your hardware. One of the easiest ways to increase Minecraft FPS is to use the in-game menus to increase settings. Mods and servers also help keep the game running smoothly.
Read our guide to learn how to increase FPS in Minecraft and why it matters.
Understanding FPS
Before learning how to increase FPS, it's important to understand exactly what it is and how it works.
Digital images are displayed in frames, i.e. consecutive images with slight movements in each. Frame rate measures how fast these frames change.
Low frame rates cause choppy, slideshow-style images while gaming. This is distinct from a similar cause of slowdown known as lag. FPS is a computer-related issue, while lag is caused by overwhelmed or poorly set-up networks.
Various issues could lower Minecraft FPS. If the computer you're using doesn't meet minimum system requirements or has out-of-date software or hardware, you'll have slower frame rates.
To see the level of improvement you've added, you need to be able to monitor FPS. Many games and platforms such as Steam have an in-game counter, and compatible tools exist as well. There are also other ways to check your Minecraft FPS in-game. The debug menu shows frame rate, as does the Options screen under Snooper Settings.
Best Fps Games For Mac
Any FPS number lower than 30 indicates that you may be having hardware or software problems that you need to fix.
How to Increase FPS in Minecraft
Figuring out how to increase FPS in Minecraft is not as difficult as it may sound. There are various methods that anyone can use to increase the performance of not only the game but their system as a whole.
Players should have up-to-date graphics drivers and cards and use in-game menus to optimize their settings. If they still experience Minecraft FPS problems, they may want to consider installing mods or using a dedicated server.
We'll go into each of these methods in more detail, explaining each one and how it can help increase Minecraft FPS.
Graphics Drivers and Cards
Drivers and graphics cards help everything visual on your computer display properly. If they're not powerful enough or up-to-date, you can even suffer the problem of Minecraft low FPS on a good PC.
To update your graphics driver and card, you first have to find out which version you have installed. Use the Device Manager to check your display adapter on Windows. Go to About This Mac then More Info then Graphics on an Apple computer.
Most modern graphics software automatically asks you to update. If yours doesn't or you have automatic updates turned off, you may have to go to the manufacturer's website to download the latest version.
Best Shooting Games For Mac
Since it's a graphics-heavy game, updating graphics drivers and cards is an easy way to increase Minecraft FPS. It helps the computer handle all the visual information you're asking it to display.
Menus
Dedicated players who want to learn how to increase FPS in Minecraft should familiarize themselves with the menus the game provides for improving performance.
The first important one to know is the debug menu, a way of monitoring your game. Bring it up by pressing F3 to find out all sorts of useful information.
Your game version, current FPS, and recent chunk updates are in the top left. These numbers can be correlated, as high chunk numbers usually lead to Minecraft low FPS.
Another important menu is the video settings menu. Press escape and go to Options then Video Settings to open it. Then you can check to ensure your game is using the best video settings possible.
Settings
Most modern games have settings that users can change to improve performance. Picking the right ones is another way to combat issues with Minecraft low FPS.
Some settings need to be lowered for better performance. These include render distance, anti-aliasing, and particle render distance.
Some settings are unnecessary and use up more computer power than they're worth. Turn off texel anti-aliasing, fancy graphics, and fancy leaves to further increase Minecraft FPS. It's also useful to turn off video settings like biome blend, smooth lighting, use v-sync, mipmap levels, view bobbing, clouds, and entity shadows,
There are other important settings to be aware of as well. For the best possible FPS, set graphics to fast, max framerate to 60, and particles to minimal.
Mods
There are mods specifically designed to improve Minecraft performance. Downloading and installing them can help increase Minecraft FPS.
The BetterFPS Mod was made with this purpose in mind. Created by someone who clearly knows how to speed up Minecraft, it has performance-enhancing options like turning off fog and preallocating memory. It also speeds up hoppers, searching, beacons, and more.
The OptiFine HD FPS Boost Mod supports HD textures. It also allows you to customize a range of settings, allowing for a smoother experience.
Using a Server
Even if your FPS is as high as it can go and your computer has the best possible hardware, you can still experience Minecraft low FPS on a good PC. If nothing else helps, it could be an issue related to lag, which is something a proper server can help with.
A server is a dedicated place to play a game with other people. They're run by experts who optimize them for performance, avoiding most FPS and lag issues.
For more information, find out how a gaming server works and how it enhances your gaming experience.
Where to Find a Minecraft Server
Dedicated players should know how to increase FPS in Minecraft to get the best possible experience.
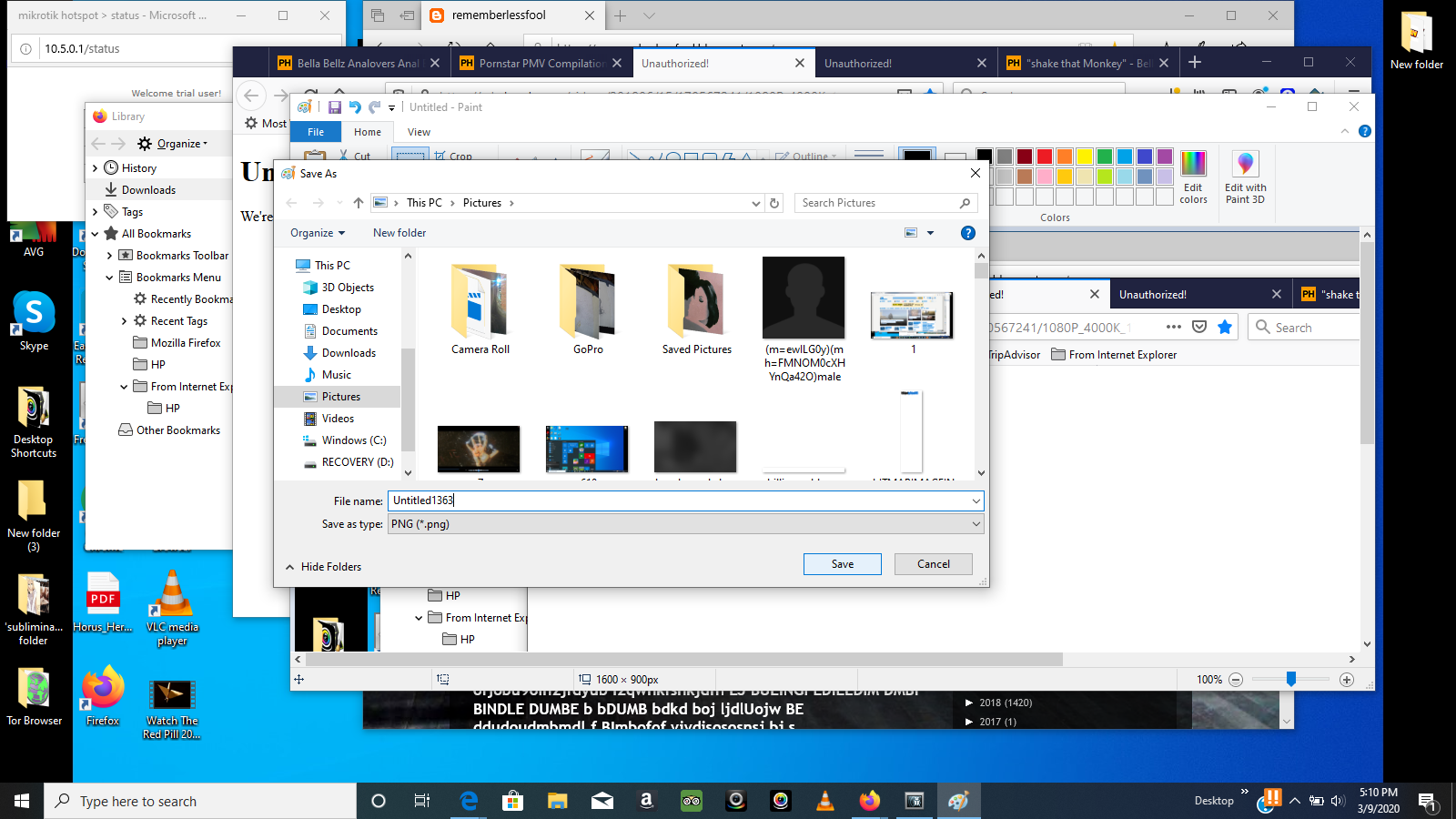
Free Mac Games
Start by ensuring you have an up-to-date graphics card. Then use in-game menus to optimize settings. If issues persist, consider installing a mod or playing on a dedicated Minecraft server.
No matter what settings and hardware your system has, our dedicated servers can give you the best gaming experience possible. Check out our Minecraft servers to start playing today.