| Warning! FREE ransomware is a very dangerous malware and it will drop tons of threats on the computer, so the highest priority is scanning the computer with Anti-malware tools. Here we recommend tools : | |
Note: The scanner is free and please check EULA and Privacy Policy. |
MacCleaner Pro - Clean Up and Speed Up a Mac Free Download. If your browser cannot download the.dmg file from the Nektony server, here are alternative ways to download the file: Download from Google Drive. Download from Dropbox. For any questions, contact Nektony’s support team. Jun 03, 2021 Free trial: Yes. A free junk cleaner for Mac, AVG Cleaner has only two modules — disk cleanup and duplicates finder. The former will help you get rid of log files, downloaded file history, caches, and uninstall leftovers. The latter saves your storage space by deleting photo, movie, and file duplicates. Aug 10, 2021 Drive Genius Mac Cleaner Software. OnyX Mac Cleaner Software. Trend Micro Cleaner One Pro. Apple’s Macintosh came with pretty much every single tool you need. The operating system is very advanced and everything is automated, so the user doesn’t need to do anything.
Learn about FREE ransomware
FREE ransomware is viewed as a Ransomware. Despite the fact that users can’t identify it when it goes into the PC, they can judge it from the infections by it. Ordinarily, all of files on this PC will lose capacities, including the pptx. , docx., . jpg., mp4., flv., asp., etc. They cannot be opened and transferred. If this happens, you can make certain that there is ransomware on your PC. What’s more, FREE ransomware is one of them.
When FREE ransomware transforms all these documents, it will obviously abandon some information for you to get in touch with them for help. There will be a txt document or a photo, which exists on the base of the organizer. It is the main thing decipherable right now. It will educate you to make payment and their experts will help you to recuperate all these files.
In any case, this issue is made by FREE ransomware Ransomware and if you rely on upon its professionals to settle it, you will lose money and more than that later. It will give you things asserted to be encryption key and after that approach you pay for it. Not to mention if this key is substantial, your ID will be stolen when you pay the installment without a doubt.
For this situation, we don’t think that you should take after the guideline of FREE ransomware and its fake administration won’t worth so much money. On the contrast, we have made some guideline for you to get rid of it. What’s more, it could help you to comprehend the present circumstance well.
What Will FREE ransomware Do to Damage Your Computer?
- It keeps rerouting you its sponsored domains which collect visitors’ information
- It downloads lots of malicious malware in the background secretly.
- It assists hackers to remotely access your system
- It corrupts your Registry to mess up the system.
- It alters the system settings to weaken system security
- It causes high CPU usage and freezes the system from time to time.
Guides to Help uninstall FREE ransomware for
Windows & Mac OS Users
Part 1 Guide to Remove FREE ransomware from Windows OS |
Part 2 – Remove FREE ransomware from Mac OS |
Note! Some Steps May Need You to Restart Web Browser or Computer, Please Press Ctrl + Dkeys to Bookmark This Page Before You Begin
Part 1 Guide to Remove FREE ransomware from Windows OS
Removal Method –Manually Remove FREE ransomware (For Users with PC Expert Skills)
Warning! Manual Removal involves changing the registry and if you have no enough experience and techniques in computer operation, you may cause a serious trouble on the PC with this methods. Then we recommend Anti-malware tools here: |
Note: The scanner is free and here the best recommendation for you. |
Step-1 Remove FREE ransomware from your browser (Chrome, Firefox, IE, Edge).
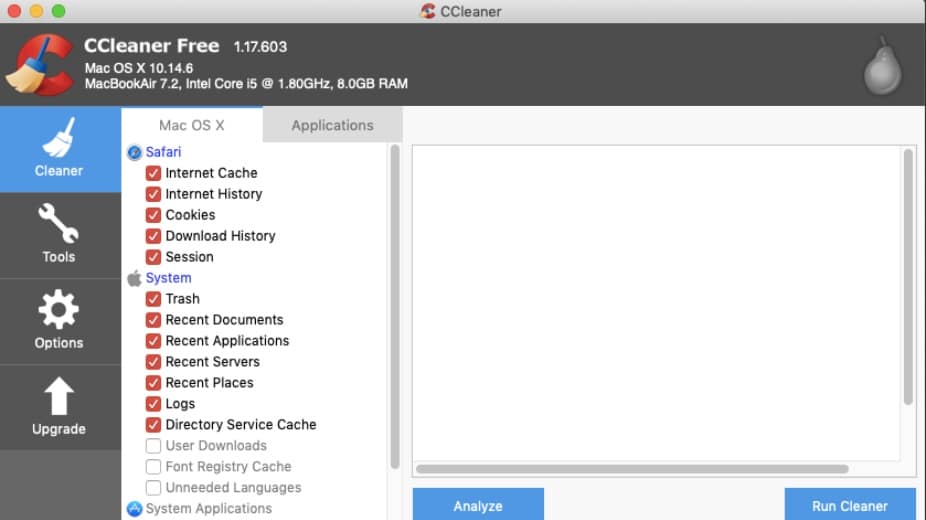
- Detect certain Extensions and Remove them.
On Chrome
Run Chrome >click the “Menu” button> select “Settings“
Click “Extensions“> click the “trash can icon”
On Mozilla Firefox
Run Firefox> click the “Menu” button> click the “Add-ons” button
select Extensions or Add-ons panel >click Disable or Remove button
On Internet Explorer
Run Firefox> click the “Menu” button> click the “Manage Add-ons” button
click “Extensions“> click the “Disable”
On Microsoft Edge
Edge browser doesn’t support extensions now. As a Microsoft Edge users, you can skip this step and turn to step-2 directly .
Step-2 Uninstall FREE ransomware associated software from PC system.
(for all-version Windows OS)
1. Press “Windows + R” keys on your keyboard to open Run window;
2.Put in appwiz.cpl and press OK key to view the programs list in Control Panel;
3. Select all suspicious software you want to remove and click Uninstall.
Step-3 Delete malicious registry entries added by virus and malware from Registry.
1. Press “Windows + R” keys on your keyboard to open Run window;
2. Put in “Regedit ” and press OK;
3. Press “CTRL + F” keys and put in the name of virus or malware to locate and delete its malicious files.

If you cannot find out the files through this way, please manually locate these entries:
HKLMSOFTWAREClassesAppID.exe
HKEY_LOCAL_MACHINESOFTWAREMicrosoftWindows NTCurrentVersionvirus name
HKEY_CURRENT_USERSoftwareMicrosoftWindows NTCurrentVersionWinlogon “Shell” = “%AppData%.exe”
HKEY_CURRENT_USERSoftwareMicrosoftWindowsCurrentVersionRun ‘Random’
HKEY_LOCAL_MACHINESoftwareMicrosoftWindowsNTCurrentVersionRandom
Warning! In this step, you may not find out all the files given by viruses or malware or you may accidentally delete the system registry files, which will lead to unsuccessful removal or huge damage on the computer system. Once again, if you are not an expert users, do not remove FREE ransomware manually.

Easy Way- Use Anti-malware
If you are not an advanced PC users with rich experience and knowledge on handling PC virus, we highly recommend you to use the following professional Malware Scanner to see if you have FREE ransomware. You’ve got two offers here, try either of them to fix your computer now:
Step-1 Install SpyHunter Anti-Malware to scan FREE ransomware.
They are both Clean and easy-operated tools and you can choose the one you like to scan FREE ransomware or other malware from your computer.
1. Click the button below to download SpyHunter Anti-Malware and check SpyHunter’s EULAandPrivacy Policy:
(Note: If your computer have already installed another anti-malware software, they may block this download due to False Positive detection. Please shut down these software or just uninstall it, then come back here and click to download again. It will work. )
2. After downloaded, double-click SpyHunter-Installer to start installing SpyHunter Anti-Malware.
3. When SpyHunter Anti-Malware is installed, run a Start Scan Now to detect virus and malware:
Step-2 Install WiperSoft Anti-Malware to safeguard entire computer
(This step will help fix all the registry error and system bugs.WiperSoft Anti-Malware is the best option. It guides the PC from the viruses infection and malware re-activated. And it can periodically maintain the system for you. It is a good choice for users who has busy schedule and little knowledge here.)
1. Click this link: Download or the button below to download WiperSoft Anti-Malware safely:
(Note: If your computer have already installed another anti-malware software, they may block this download due to False Positive detection. Please shut down these software or just uninstall it, then come back here and click to download again. It will work. )
2-Double-click WiperSoft-installer.exe to start the installation, and click “Scan Now” to detect all files related to FREE ransomware:
3-After WiperSoft completes the scan, you could solve all related problem.
Manual Removal Guide:
Warning! Manual Removal involves changing the registry and if you have no enough experience and techniques in computer operation, you may cause a serious trouble on the Mac OS with this methods. So We recommend you to download anti-malware tools to try. |
Note: The scanner is free. Here we just provide you the best recommendation. |
Step1: Find and delete malicious files related to FREE ransomware in “Library”: Finder >> Go >>Library
You may see the following files in Library:
/Library/Application Support/FREE ransomware/
Mac Cleaner Pro Free Download
~/Library/Internet Plug-Ins/FREE ransomware NPAPIPlugin.plugin
/Library/PrivilegedHelperTools/Jack
/Library/InputManagers/CTLoader/
/System/Library/Frameworks/FREE ransomware.framework
Step-2. Uninstall suspicious applications that may be connected with FREE ransomware: Finder >>Applications >> Move to Trash
Step-3. Delete suspicious extensions associated with FREE ransomware from Safari: ‘Safari’ >> ‘Preferences’>> extensions >> select suspicious extensions and click Uninstall
Easy Guide :
Install Professional Anti-malware Tool – Try ComboCleaner Anti-virus to scan your computer:
Please check ComboCleaner’s EULA and Privacy Policy
1. Click this link: Download Combo Cleaner Anti-virusor the button below to download and install Combo Cleaner Anti-virussafely:

(Note: If your computer have already installed another anti-malware software, they may block this download due to False Positive detection. Please shut down these software or just uninstall it, then come back here and click to download again. It will work. )
Mac Cleaner Pro Free Trial
2. When Combo Cleaner Anti-virus is installed, you could Start Scan your Mac to search all virus and malware on Antivirus tab.
Any careless behavior will bring in FREE ransomware. Please keep in mind that you should keep away from the spam email, illegal website, and unlicensed software, or anything of unreliable source.
Besides, regular security scan on the PC is recommended. And we recommend you to reserve the functional and healthy security programs to assist you. The tools recommended on this article can be a great assistant. Wish you a clean computer environment!
The Optimized Storage features of your Mac help you save storage space by storing your content in iCloud and making it available on demand:
- When storage space is needed, files, photos, movies, email attachments, and other files that you seldom use are stored in iCloud automatically.
- Each file stays right where you last saved it, and downloads when you open it.
- Files that you’ve used recently remain on your Mac, along with optimized versions of your photos.
If you haven't yet upgraded to macOS Sierra or later, learn about other ways to free up storage space.
Find out how much storage is available on your Mac
Choose Apple menu > About This Mac, then click Storage. Each segment of the bar is an estimate of the storage space used by a category of files. Move your pointer over each segment for more detail.
Click the Manage button to open the Storage Management window, pictured below.
Manage storage on your Mac
The Storage Management window offers recommendations for optimizing your storage. If some recommendations are already turned on, you will see fewer recommendations.
Store in iCloud
Click the Store in iCloud button, then choose from these options:
- Desktop and Documents. Store all files from these two locations in iCloud Drive. When storage space is needed, only the files you recently opened are kept on your Mac, so that you can easily work offline. Files stored only in iCloud show a download icon , which you can double-click to download the original file. Learn more about this feature.
- Photos. Store all original, full-resolution photos and videos in iCloud Photos. When storage space is needed, only space-saving (optimized) versions of photos are kept on your Mac. To download the original photo or video, just open it.
- Messages. Store all messages and attachments in iCloud. When storage space is needed, only the messages and attachments you recently opened are kept on your Mac. Learn more about Messages in iCloud.
Storing files in iCloud uses the storage space in your iCloud storage plan. If you reach or exceed your iCloud storage limit, you can either buy more iCloud storage or make more iCloud storage available. iCloud storage starts at 50GB for $0.99 (USD) a month, and you can purchase additional storage directly from your Apple device. Learn more about prices in your region.
Optimize Storage
Click the Optimize button to save space by automatically removing watched movies and TV shows. When storage space is needed, movies or TV shows that you purchased from Apple and already watched are removed from your Mac. Click the download icon next to a movie or TV show to download it again.
Your Mac will also save space by keeping only recent email attachments on this Mac when storage space is needed. You can manually download any attachments at any time by opening the email or attachment, or saving the attachment to your Mac.
Optimizing storage for movies, TV shows, and email attachments doesn't require iCloud storage space.
Empty Trash Automatically
Empty Trash Automatically permanently deletes files that have been in the Trash for more than 30 days.
Reduce Clutter
Reduce Clutter helps you identify large files and files you might no longer need. Click the Review Files button, then choose any of the file categories in the sidebar, such as Applications, Documents, Music Creation, or Trash.
You can delete the files in some categories directly from this window. Other categories show the total storage space used by the files in each app. You can then open the app and decide whether to delete files from within it.
Learn how to redownload apps, music, movies, TV shows, and books.
Where to find the settings for each feature
The button for each recommendation in the Storage Management window affects one or more settings in other apps. You can also control those settings directly within each app.
- If you're using macOS Catalina or later, choose Apple menu > System Preferences, click Apple ID, then select iCloud in the sidebar: Store in iCloud turns on the Optimize Mac Storage setting on the right. To turn off iCloud Drive entirely, deselect iCloud Drive.
- If you're using macOS Mojave or earlier, choose Apple menu > System Preferences, click iCloud, then click Options next to iCloud Drive. Store in iCloud turns on the Desktop & Documents Folders and Optimize Mac Storage settings.
- In Photos, choose Photos > Preferences, then click iCloud. Store in iCloud selects iCloud Photos and Optimize Mac Storage.
- In Messages, choose Messages > Preferences, then click iMessage. Store in iCloud selects Enable Messages in iCloud.
- If you're using macOS Catalina or later, open the Apple TV app, choose TV > Preferences from the menu bar, then click Files. Optimize Storage selects “Automatically delete watched movies and TV shows.”
- In you're using macOS Mojave or earlier, open iTunes, choose iTunes > Preferences from the menu bar, then click Advanced. Optimize Storage selects “Automatically delete watched movies and TV shows.”
- In Mail, choose Mail > Preferences from the menu bar, then click Accounts. In the Account Information section on the right, Optimize Storage sets the Download Attachments menu to either Recent or None.
Empty Trash Automatically: From the Finder, choose Finder > Preferences, then click Advanced. Empty Trash Automatically selects “Remove items from the Trash after 30 days.”
Other ways that macOS helps automatically save space
With macOS Sierra or later, your Mac automatically takes these additional steps to save storage space:
- Detects duplicate downloads in Safari, keeping only the most recent version of the download
- Reminds you to delete used app installers
- Removes old fonts, languages, and dictionaries that aren't being used
- Clears caches, logs, and other unnecessary data when storage space is needed
How to free up storage space manually
Even without using the Optimized Storage features described in this article, you can take other steps to make more storage space available:
Best Mac Cleaner Software
- Music, movies, and other media can use a lot of storage space. Learn how to delete music, movies, and TV shows from your device.
- Delete other files that you no longer need by moving them to the Trash, then emptying the Trash. The Downloads folder is good place to look for files that you might no longer need.
- Move files to an external storage device.
- Compress files.
- Delete unneeded email: In the Mail app, choose Mailbox > Erase Junk Mail. If you no longer need the email in your Trash mailbox, choose Mailbox > Erase Deleted Items.
Learn more
Maccleaner Pro
- The Storage pane of About This Mac is the best way to determine the amount of storage space available on your Mac. Disk Utility and other apps might show storage categories such as Not Mounted, VM, Recovery, Other Volumes, Other, Free, or Purgeable. Don't rely on these categories to understand how to free up storage space or how much storage space is available for your data.
- When you duplicate a file on an APFS-formatted volume, that file doesn't use additional storage space on the volume. Deleting a duplicate file frees up only the space required by any data you might have added to the duplicate. If you no longer need any copies of the file, you can recover all of the storage space by deleting both the duplicate and the original file.
- If you're using a pro app and Optimize Mac Storage, learn how to make sure that your projects are always on your Mac and able to access their files.