Problem: User reported that BlueStacks gets stuck in a loop with the error message “Could not start the Engine” or “BlueStacks Engine Won’t Start” showing upon BlueStacks launch. Restarting the BlueStacks Engine from the error dialogue or PC usually do not resolve the issue.
- Download Bluestacks For Windows 7
- Bluestacks Mac Problem Solving
- How To Allow Bluestacks On Mac
- Download Bluestacks Mac
- Why Is Bluestacks Not Working On My Mac
The detail error message as below:
For macOS: Bluestacks Engine Won't Start
For PC: Could not start the Engine. You can try restart the Engine or your PC.
► Enjoyed The Video!? Don't Forget To Leave a LIKE! ◄ Subscribe If You're New! ► ► Follow My Instagram To Catch Up With Me! ► http://instagram.com. 1.1 Minimum Requirement to Free Download & Install Bluestacks for Windows/Mac. Or myself can help you to solve your bluestacks problem mate. Follow the steps below to update BlueStacks on your Windows PC. Open the App Player, click on the gear icon on the side toolbar for Settings; Click on ‘About’ on the Settings window; Click on ‘Check for update’ If an update is available, you can download and install it by clicking on ‘Download now’ In case you are using a Mac, do the following.
Follow below solution steps to resolve BlueStacks Engine could not start issue.
Content Summary
Download Bluestacks For Windows 7
Potential Causes
Solution 1: Disable Antivirus temporarily
Solution 2: Switch to DirectX graphics mode
Solution 3: Change CPU Cores and Memory
Solution 4: Enable Virtualization Technology
Solution 5: Update graphic card driver
Solution 6: Reinstall BlueStacks Engine
Reference
Potential Causes
- Bug in Windows or BlueStacks update
- Improper settings or disabled in virtualization technology
- Antivirus
Solution 1: Disable Antivirus temporarily
Disable the antivirus application by right-clicking the antivirus icon from the system tray and select the option Disable to check if BlueStacks working.
Solution 2: Switch to DirectX graphics mode
Step 1: Open BlueStacks.
Step 2: Click on the options button on the top right corner.
Step 3: Select Settings.
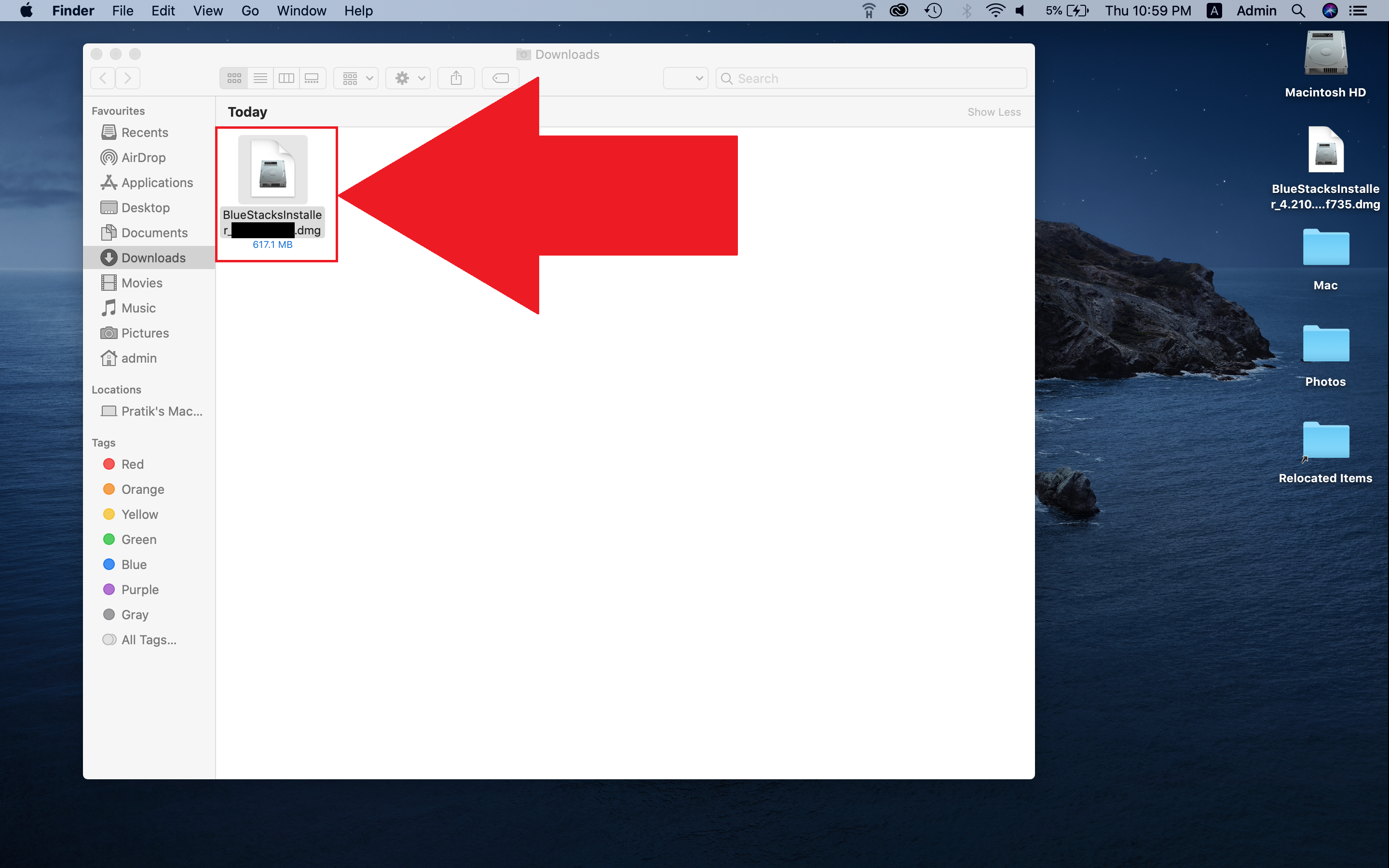
Step 4: Click Engine from the left pane.
Step 5: Select DirectX for graphics mode.
Step 6: Click the Restart Now button.
Solution 3: Change CPU Cores and Memory
Once you have selected DirectX option, change the CPU Cores number from the drop-down menu and increase the RAM capacity settings to the recommended setting. Click Restart Now button after the changes.
Solution 4: Enable Virtualization Technology
Step 1: Reboot your PC.
Step 2: Press either Esc, F8, F12 or F10 when your manufacturer’s logo appears in order to enter the BIOS setup menu.
Step 3: Look for the option related to virtualization such as Virtualization Technology, Intel Virtualization Technology, Intel VT for Direct I/O. Enable these options.
Step 4: Save the changes and exit the BIOS.
Refer to below video for more detail about how to enable Virtualization Technology on PC to boost the performance of BlueStacks Engine.
Solution 5: Update graphic card driver
Step 1: Press the Windows + “R keys to open the Run box.

Step 2: Type devmgmt.msc and click on the OK button.
Step 3: Expand the Display adapters.
Step 4: Right-click on your graphics card and choose the Update driver option from the context menu. Follow the on-screen instruction to update the drivers.
Solution 6: Reinstall BlueStacks Engine
Step 1:Download and execute the BlueStacks Uninstaller. Follow the on-screen instruction to complete the uninstall process.
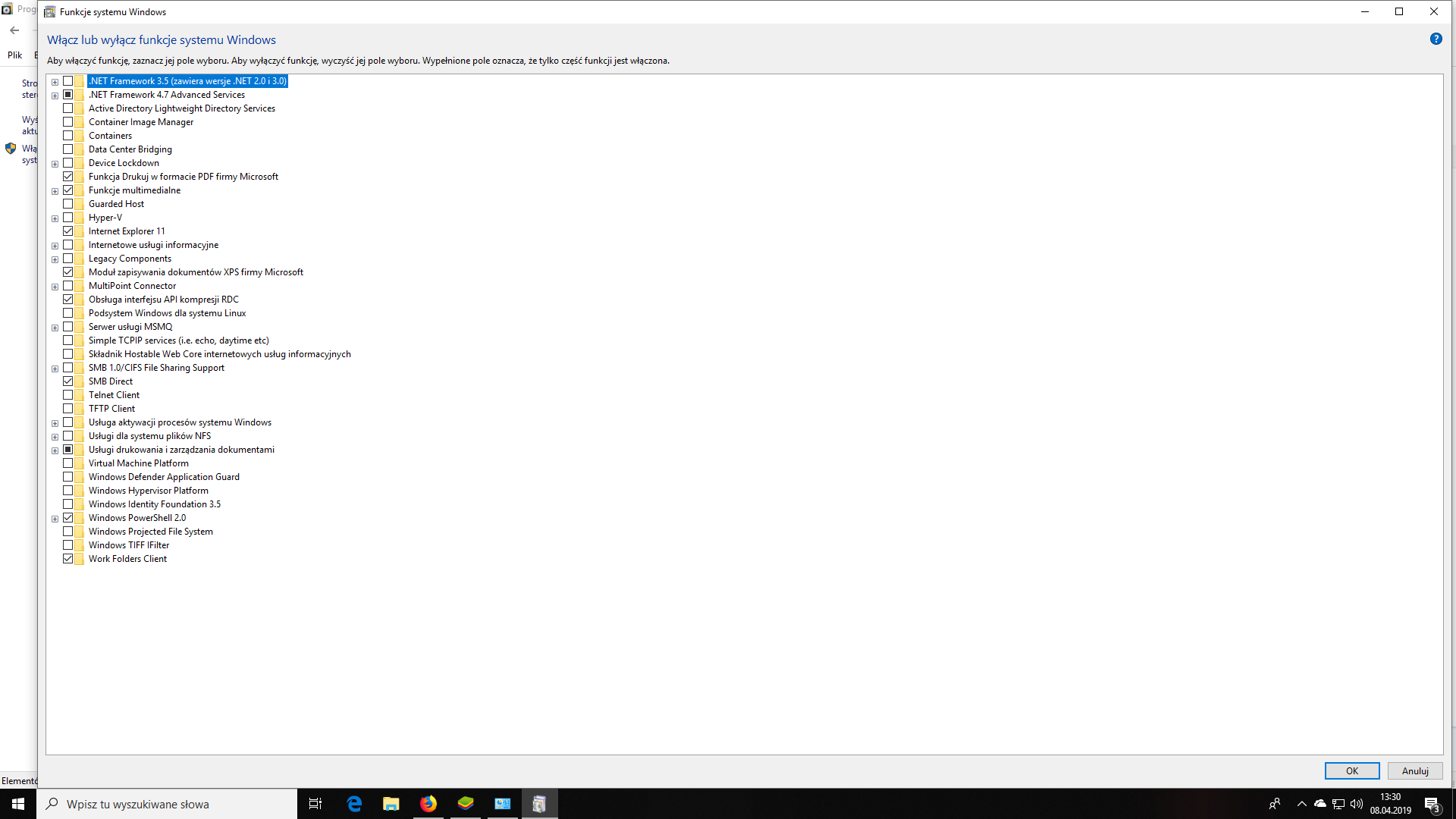
Step 2:Download the latest version of BlueStacsk Engine.
Step 3: Reboot your PC into Safe mode.
Step 4: Navigate to the location where you downloaded BlueStacks and run the installer. Install the BlueStacks.

Reference
BlueStacks Help Center > Solution for BlueStacks is stuck on “Starting the Engine” screen
BlueStacks Help Center > How can I enable virtualization (VT) on my PC?
Reddit > Could not start the Engine
Summary :
When running a game, a lot of users complain that it’s almost unplayable due to the BlueStacks lag issue. How to make BlueStacks faster? If you are also searching for a method, this post of MiniTool is what you need.
Quick Navigation :
Bluestacks is a practical cross-platform Android emulator for Windows and Mac. It is specifically developed for Android gamers to run apps and games on your computer. However, a great many people encounter the BlueStacks lag issue while playing a game. How to make BlueStacks faster on PC? Here we will introduce 4 effective methods to you.
Is Bluestacks safe for PC? A large number of users are confused about this question. If you are trying to figure it out, you can get the answer from the post.
Method 1. Update Your Graphics Card Driver
Graphics card driver plays an important role in gaming performance. Once the graphics card driver gets outdated or corrupted, you may encounter many issues while playing games like League of Legends FPS drop, Dying Light crashing, and BlueStacks lag.
Now, follow the steps below to update the GPU card driver.
Step 1. Press the Win + R key to open the Run dialog box, and then type devmgmt.msc in the box and hit Enter.
Step 2. Expand the Display adapters category, and then right-click the graphics card driver and select Update Driver.
Step 3. Then you can select Search automatically for updated driver software option and follow the on-screen prompts to complete the update.
After that, you can restart the computer and see if the BlueStacks running slow issue still persists.
Method 2. Add More RAM to BlueStacks
How to make BlueStacks faster on PC? Another simple way is to allocate more RAM to BlueStacks. This is because the BlueStacks lag issue can be caused by insufficient RAM source.
Bluestacks Mac Problem Solving
Step 1. Launch the BlueStacks app on your PC, and then click on the Settings button at the top right corner.
Step 2. Select the Settings in the pop-up window to open the Settings window.
Step 3. In the Settings window, navigate to the Engine tab from the left pane.
Step 4. Drag the Memory handle rightward to increase the amount of RAM allocated to BlueStacks.
--image from bluestacks.com
Now, you can relaunch the program and check if the BlueStacks lag issue is fixed or not.
Method 3. Close Non-essential Third-Party Programs
If there are too many third-party programs consuming the CPU and memory resource, you may encounter the BlueStacks lag issue. To speed up BlueStacks, we recommend you close the non-essential programs in Task Manager.
Step 1. Right-click the empty space on the taskbar and select Task Manager from the context menu.
How To Allow Bluestacks On Mac
Step 2. Navigate to the Processes tab and click on the Memory column to sort the active processes.
Step 3. Right-click the memory-intensive process and select End task. Then repeat this step to close all memory-consuming processes.
Method 4. Change the Display Settings of BlueStacks
As you know, display settings have a great impact on the game playing speed. To speed up BlueStacks, you can try adjusting the display settings to the lower resolution and DPI. Here’s how to do that:

Step 1. Launch your BlueStacks client and click on the Settings button in the upper right corner.
Step 2. Open the Settings window by select the Settings on the pop-up menu.
Download Bluestacks Mac
Step 3. Go to the Display tab and select a lower resolution than your previous settings.
Step 4. Select the Low (1600DPI) option. After that, you can save the changes and exit.
How to speed up BlueStacks? The top 4 methods are introduced to you. Now, it’s your turn to have a try.
Why Is Bluestacks Not Working On My Mac
A great many people want to uninstall BlueStacks due to various reasons. How to completely uninstall BlueStacks? This post will provide you with a full guide.