-->
Summary
This article helps you determine the licensing type of your Microsoft Office product, whether it's Microsoft 365, Office LTSC 2021, Office 2019, Office 2016, or Office 2013.
Applies to: Office for Mac, Office LTSC for Mac 2021, Office 2019 for Mac. To use Office for Mac in your organization, it needs to be activated. How you activate Office for Mac depends on whether your organization has a Microsoft 365 (or Office 365) plan or has a volume license agreement. But in both cases your users won't have to enter any. With Office 2019 products for Mac, you can't download the Office installation files directly from the VLSC. Instead, you'll download an activation tool called the Volume License (VL) Serializer from the VLSC and then separately download the Office installation files from Microsoft through the Office Content Delivery Network (CDN). If you bought Office through the Microsoft Store, you can enter your product key there. Go to www.microsoftstore.com. In the upper right-hand corner, select Sign in and enter the user ID and password you used to buy Office. After you sign in, select your name in the upper right-hand corner, and then select Order History. Click Get product key to see your assigned product key. On the Office setup page, enter your 25-character product key from IUware, and click Get Started. On the 'Welcome to Office Online' page: If you already have a Microsoft account: At Office Online, enter your Microsoft account email address.
License types
To determine whether you have a retail edition or a volume license edition, use one of the following methods, depending on which version of Microsoft Office product you've installed.
Microsoft 365
Install Office 2019 On Mac With Product Key
If you're using a Microsoft 365 product, see View Microsoft 365 licenses and services with PowerShell. Follow the steps to find your license type and other details about your version of Office.
Install Office 2019 On Mac With Product Key Free
Office LTSC 2021, Office 2019 and Office 2016
Press Windows logo key+X on your keyboard to open the quick action menu.
Select Command Prompt (Admin).
If a security prompt window is displayed, select Allow.
Using the command line to check your license type
Open an elevated Command Prompt window.
Type the following command to navigate to the Office folder.
For 32-bit (x86) Office
cd c:Program Files (x86)Microsoft OfficeOffice16For 64-bit (x64) Office
cd c:Program FilesMicrosoft OfficeOffice16Type
cscript ospp.vbs /dstatus, and then press Enter.In this example, the screen displays the Retail type license. If you have a volume license (VL) product, the license type is displayed as VL or Volume Licensing.
Office 2013
Method 1: Search DVD or ISO file for Admin folder

This method requires that you have access to the DVD or ISO file that's used to install your Office product.
Open File Explorer, and navigate to the DVD or ISO file.
Search for a folder that's named Admin.
- If the Admin folder exists, this disc is a volume license (VL) edition.
- If the Admin folder does not exist, this disc is a retail edition.
Note
Retail media includes a lowercase 'r' before the '.WW' in the folder name and before the 'WW.msi' in the MSI file name.For example, the installation file for Proplus retail is ProplusrWW.msi in the ProplusrWW folder. Proplus non-retail is ProplusWW.msi in the PlusplusWW.
Method 2: Use the command-line interface
Open an elevated Command Prompt window.
Windows 10, Windows 8.1, or Windows 8
Press Windows logo key+X on your keyboard to open the quick action menu.
Select Command Prompt (Admin).
If a security prompt window is displayed, select Allow.
Windows 7
- Select Start, and type cmd.
- On the Start menu, right-click Command Prompt, and then select Run as administrator.
- If a security prompt window is displayed, select Allow.
Type the following command to navigate to the Office folder:
For 32-bit (x86) Office
cd c:Program Files (x86)Microsoft OfficeOffice15For 64-bit (x64) Office
cd c:Program FilesMicrosoft OfficeOffice15
At the command prompt, type
cscript ospp.vbs /dstatus, and then press Enter.In this example, the license channel is reflected as RETAIL or VOLUME.
Volume licenses
To determine the Office volume license type on a Mac, open an Office app (such as PowerPoint), select the name of the app in the menu, and then select About (app).
The license type will be listed below the Product ID.

Subscription licenses
To determine the Office subscription license type, open an Office app (such as PowerPoint), select the name of the app in the menu, and then About (app).
The license type will be listed below the Product ID.
More information
For more information, see Find details for other versions of Office.
To get support for your Microsoft product, go to the Office product page, and log in to your My Account panel. Within the panel, you can find your product details, support options, and information about any subscriptions that you have.
Still need help? Go to Microsoft Community.
office.com/setup - Enter Office Setup Product Key
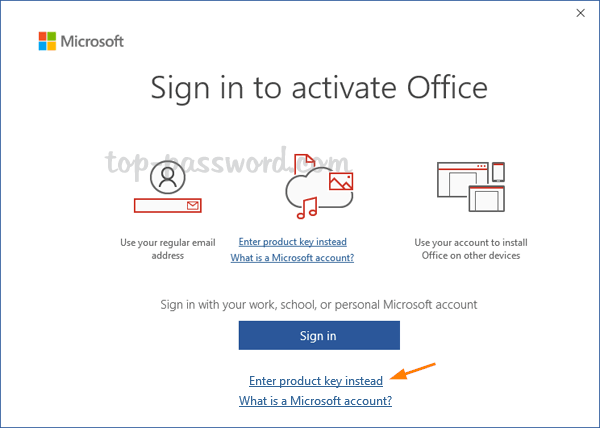
Lets Enter Your 25 Digit Microsoft office setup Product key office.com/setup – We made Office Setup so easy that you may simply run the setup by visiting office.com/setup and enter the product key.
If your purchase of Office or Microsoft 365 came with a product key, you enter your product key on office.com/setupthe website. After you enter your key, you can download and install Office, or you can renew your Microsoft 365 subscription.
Where to enter your Office product key?
Use your Microsoft account to sign in to account via office.com/setup and install your Office product.
Microsoft 365, Office 2019, Office 2016, and Office 2013 (PC and Mac):

To install or reinstall Office follow these easy steps
Go to office.com/setup
Sign in with your Microsoft account, or create one if you don't have one.
Be sure to remember this account so that you can install or reinstall Office later, without a product key.
Enter your product key, without hyphens, if prompted.
If you don't see the option to enter your product key, it was entered for you automatically.
Follow the prompts to finish the redemption process.
If you see the error, This product key has already been used when you enter your product key on office.com/setup this means your product key has already been redeemed and is no longer needed.
Depending on your browser, select Run (in Edge or Internet Explorer), Setup (in Chrome), or Save File (in Firefox).
If you see the User Account Control prompt that says, Do you want to allow this app to make changes to your device? select Yes.
The install begins.
Your install is finished when you see the phrase, 'You're all set! Office is installed now' and an animation plays to show you where to find Office applications on your computer.
Select Close.