It may be designed for watching movies and reading books, but your Kindle Fire tablet can also send and receive email with ease. Find out here how to get and set up Gmail on Amazon Fire devices (such as Kindle Fire tablets).
First, Pronounce 762454162926
10 Hidden Amazon Fire Stick Features & Settings that every Fire TV device owner should know.I will be showing you 10 different hidden features and settings f. The Prime Photos app on the Amazon Fire TV and Fire TV Stick has been updated with a new option that allows customers to disable the app altogether. As you would expect, disabling the app prevents it from being launched. Fire TV Stick 4K - Possible to remove Amazon Photos app icon? I have a Fire TV Stick gen 2 and on that device when you disable Amazon Photos in Settings under Applications it removes the Amazon Photos app from your row of installed apps. On the Fire TV Stick 4K this is not the case, the Photos app icon is still present in the apps row and when.
You can google it; or google how to google it.
How to View Amazon Fire Stick Files on Your PC William Stanton Read more September 30, 2019 Amazon Firestick is a multi-purpose device that allows you to stream any media on your TV and even.
The handy calculator built into Google can turn numbers into English words. It works for 762454162926 but, alas, gives up for 7624541629264 (and, for what it’s worth, cannot pronounce 10^100).
Fortunately, Wolfram Alpha knows to write “trillion” (or duotrigentillion).
Back at Google, let’s turn Gmail labels into folders in Kindle Email:
How to Get Gmail on Amazon Fire Devices
Time needed: 10 minutes.
To access a Gmail account in the Kindle Fire Email app:
- Enable IMAP access for your Gmail account.
- Now make sure all the Gmail folders you want to access in Fire Email are accessible through IMAP:
- Open Email on your Kindle Fire.
- Tap the menu button.
- Now tap Add account in the Email panel that has appeared.
- Enter your Gmail email address under Email address on the Add Account page (over Your email address goes here).
- Tap NEXT.
- Verify your Gmail address under Sign in with your Google Account.
- Tap Next.
- Enter your Gmail password over Password.
- Tap Sign in.
- With 2-step authentication set up for Gmail:
Tip: Use the Google app, an authentication app, or a code received by text message or phone to verify your sign-in attempt.
- Tap Allow under Amazon would like to:.
- Now tap GO TO INBOX.
By default, the Gmail account in Kindle Fire Email is configured with the following settings, possibly not all the choices you’d make:
- All your Google Calendar schedules will synchronize with the Kindle Fire Calendar app.
- Your Gmail contacts synchronize with the Kindle Fire Contacts app.
- You will have access to 1 day of past emails.
- Only your Gmail inbox (also instead of the Important folder) will be pushed to the device.
Let’s find out how to change these.
How to Get Gmail on Amazon Fire Devices: FAQ
How can I see more (or all) mail from Gmail in Fire Email?
To make sure you can access all the emails you need in your Gmail account with the Email app:
- Set the Gmail account to synchronize all mail.
Note: Even with All selected for synchronization, you may not be able to access more than 2–4 weeks of Gmail emails. This applies to search, too, which will only return results from downloaded mail.
Tip: To access and search all your Gmail emails, open Gmail at https://mail.google.com/ in the Silk browser.
How do I sync and get notifications for custom folders?
To get notifications for folders other than your Gmail inbox, you can adjust folder syncing in Kindle Fire Email. For example,
- turn off notifications for the Gmail inbox by setting the Gmail account’s inbox check frequency to manual while you
- enable synchronization and notifications for the Important Gmail folder
to get alerted only to emails marked important by Gmail.
How do I disable or enable Google Contacts and Calendar synchronization?
To disable Calendar and Contact synchronization for a Gmail account:
- Open Email on your Kindle Fire.
- Tap the hamburger menu button.
- Select Settings.
- Tap the Gmail account under Accounts.
- Disable Sync Calendar to turn off Google Calendar on the device.
- Disable Sync Contacts to disable address book synchronization on the Kindle Fire.
Is there a Gmail App for Kindle Fire?
No. Google offers no official app for Kindle Fire.
A number of third-party apps offer access, but typically either
- the Gmail web interface or
- setting up Gmail in the Kindle Fire Email app (as above)
are not only simpler but also better choices.
(How to get Gmail on Kindle Fire tested with Gmail and Fire OS 5.6; updated August 2021)
The Kindle Fire, a tablet by Amazon, is an inexpensive option for family entertainment or for a busy person on the go. You can use it to read books, browse the internet, shop online, and of course, watch media content. With apps from Netflix, Amazon, and many other streaming providers, you can watch anything you want on your Kindle and even stream it to your Smart TV at home. If you want to stream content from your Kindle Fire to the big screen, read on to learn how.
Two Ways to Mirror Your Screen
With a standard Android device, you can stream content to any other device that uses Chromecast. Your Kindle Fire uses a modified Android operating system so some features will be different. Chromecast is one of them.
Luckily, Amazon has two ways of mirroring the screen:
Second Screen Mirroring
Amazon’s main business strategy is to keep people immersed in one brand, which is why they only make it possible to stream content from your Kindle Fire to another Amazon product, mainly the Fire TV or Fire TV stick. You can also stream to a TV that uses the Fire OS. And if that’s your situation, you’re in luck. Here’s how to do it:
How to Connect Kindle Fire to Smart TV
- Make sure both your Fire tablet and the device you want to stream to are connected to the internet. They should be on the same network as well – if you have multiple Wi-Fi’s you’ll have to connect them to the same one.
- Turn on your Fire TV or stick and make sure they are active.
- Make sure both devices are connected to the same Amazon account. Without this, it’s impossible to continue.
- Using your Fire tablet, go to the Home Page.
- Swipe down for the droppable menu. In the Videos section, select the Store.
- This will show you all of the content available on your Amazon account, including content you rented or purchased, and all of the Amazon Prime content if you’re a subscriber. All of these are available for streaming on your TV or stick.
- Select the title you want to watch. Between the Watch now and Download button you’ll notice either Watch on Fire TV or Watch on Fire TV stick, depending on the device you have available.
- A second screen interface will appear on the TV with expanded information on the movie and other options. You can play the content as if it’s a DVD. You’re able to pause, stop, skip among other things.
- You can now switch off your Fire tablet screen if you want, and start watching.
Display Mirroring for Kindle Fire
This method allows you to stream anything from your device. This includes movies and TV shows, but also is useful for browsing the web or using an app. It turns your TV screen into a literal mirror of the Fire tablet screen.
The downside of this method is it’s unavailable on newer devices like Fire 7, FireHD 8, and FireHD 10. Amazon has removed this option, probably because of their aforementioned business strategy.
If you have an older version of the Kindle Fire or if you’re unsure whether your device supports this option, do the following:
- Go to Settings.
- Select Display.
- Check to see if there’s an option called Display Mirroring. If you do see it, you’re in luck and you can continue to the next step.
- Check to see if your Fire TV or Fire stick is on and active.
- Select the Display Mirroring option. A list of available devices will appear.
- Select the appropriate device you want to mirror with your tablet.
- After about 20 seconds or so the screens will be mirrored.
Other Ways of Mirroring Kindle Fire
Mirror Kindle Fire Using a Streaming App
A lot of the popular streaming apps you can download to your Kindle Fire have the option of playing their available content to another device. Netflix’s mirroring option is reliable and you can do it with any device, not just Amazon devices. The process will depend on the app you’re using, but it will be similar to this:
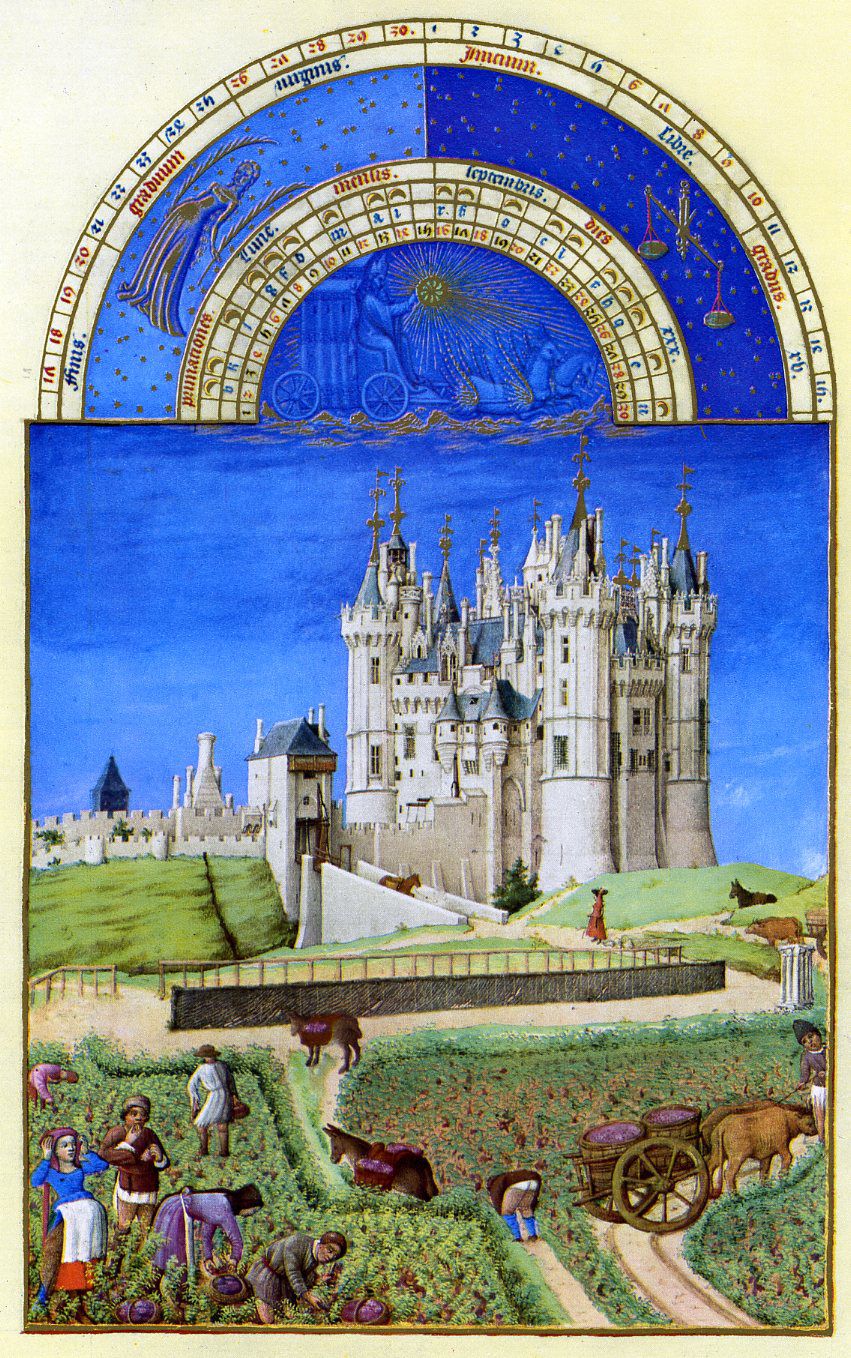
- Install the streaming app to both your Fire tablet and the device you want to use as a mirror.
- Open the app and find the option for mirroring. If you’re using the Netflix app, there should be a Cast button in the upper right side of the screen.
- Tap on the Cast button.
- A menu will appear. This will list all of the available devices you can use for mirroring.
- Press the appropriate device and it will begin mirroring.
Kindle Fire and Hulu
Hulu doesn’t have a mirroring option, even if you download it from the official Amazon Appstore. YouTube doesn’t either, but if you download YouTube from the Google Play store you’ll have the option. This is how to do it:
- Go to Settings on your Kindle Fire.
- Go to Security.
- Enable Apps From Unknown Sources.
- Go to your web browser. Search for the following APKs and follow the steps in order! The APK files will be in your Local storage, in the Download folder.
- Download and install Google Account Manager.
- Download and install Google Services Framework.
- Download and install Google Playstore.
- Open Google Playstore and download YouTube.
Mirror Kindle Fire Using Allcast
View Google Photos On Firestick Remote
If you have Kindle Fire 7 or above, you can also try and mirror the content using an app from the Amazon Appstore called AllCast. This app doesn’t actually mirror the tablet to your TV completely, but it does allow you to stream anything from photos to movies and more.
How To Delete Photos On Amazon Fire
No More Squinting
Now that you can play the content from your small Fire tablet on the big screen, there’s no need to squint to notice all the details. Just sit back in your favorite spot and enjoy!
Which method did you choose? Tell us in the comments section below!